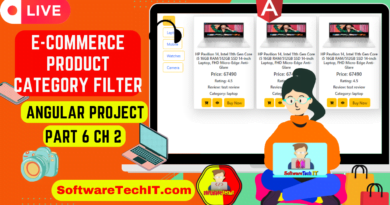Google Maps Developer | Google Map in Android Studio Google Maps Developer | Android Studio Google Maps Tutorial
As a Google Maps developer, you can leverage the Google Maps platform to build location-based applications and services. Here are some of the key things you need to know to get started:
- Google Maps Platform: Google Maps Platform provides a range of APIs and tools that allow you to integrate maps, geocoding, routing, and other location-based services into your applications.
- API Key: To use Google Maps Platform, you will need an API key. You can create an API key by following the instructions provided by Google. Once you have an API key, you can use it to access the different APIs provided by Google Maps Platform.
- API Documentation: The Google Maps API documentation provides detailed information on the different APIs and how to use them. You can use the documentation to learn about the different API methods, parameters, and responses.
- Code Samples: Google provides code samples for different programming languages to help you get started with using the Google Maps APIs. These code samples can be found in the API documentation.
- Billing: Google Maps Platform is a paid service. You will need to set up a billing account with Google in order to use the APIs beyond the free usage limits.
- Integration: Once you have an API key and have familiarized yourself with the API documentation, you can start integrating the Google Maps APIs into your applications. You can use the APIs to display maps, geocode addresses, calculate directions, and more.
Overall, being a Google Maps developer involves understanding the Google Maps Platform, using the API documentation and code samples, setting up billing, and integrating the APIs into your applications.
To use Google Maps in Android Studio, you need to follow these steps:
- Create a new project in Android Studio and add the Google Play services library to your project. You can do this by adding the following dependencies to your build.gradle file:
dependencies {
implementation 'com.google.android.gms:play-services-maps:18.0.1'
implementation 'com.google.android.gms:play-services-location:18.0.0'
}
2. Add the following permission to your AndroidManifest.xml file:
<uses-permission android:name="android.permission.ACCESS_FINE_LOCATION"/>
This permission is required for accessing the user’s location.
- Obtain an API key for your application. You can do this by following the instructions provided by Google. Once you have an API key, add it to your AndroidManifest.xml file within the
<application>tag:
<meta-data
android:name="com.google.android.geo.API_KEY"
android:value="YOUR_API_KEY_HERE"/>
4. In your activity layout file, add a <fragment> element to display the map. For example:
<fragment
android:id="@+id/map"
android:name="com.google.android.gms.maps.SupportMapFragment"
android:layout_width="match_parent"
android:layout_height="match_parent" />
5. In your activity’s onCreate() method, initialize the map and set its properties. For example:
private GoogleMap mMap;
@Override
protected void onCreate(Bundle savedInstanceState) {
super.onCreate(savedInstanceState);
setContentView(R.layout.activity_main);
// Obtain the SupportMapFragment and get notified when the map is ready to be used.
SupportMapFragment mapFragment = (SupportMapFragment) getSupportFragmentManager()
.findFragmentById(R.id.map);
mapFragment.getMapAsync(this);
}
@Override
public void onMapReady(GoogleMap googleMap) {
mMap = googleMap;
// Add a marker in Sydney and move the camera
LatLng sydney = new LatLng(-34, 151);
mMap.addMarker(new MarkerOptions().position(sydney).title("Marker in Sydney"));
mMap.moveCamera(CameraUpdateFactory.newLatLng(sydney));
}
This code initializes the map and sets a marker at the location (-34, 151), which corresponds to Sydney, Australia.
These are the basic steps for integrating Google Maps into an Android Studio project. From here, you can customize the map and add additional features using the Google Maps Android API.